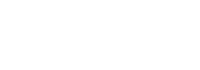Getting Started
Can I mine Mochimo with cheap parts from Amazon? Yes You Can!
The recommended setup for MCM is very entry level. You can actually purchase very low end parts, old parts, or even used parts to get started and expand from there. For this build I tried to purchase everything from Amazon and with a budget of $350. Everything is brand new but you can often find many deals on used parts or just find similar or better parts that are on sale. At the time of typing this a 1050ti would mine about a block a week with each block containing six MCM. The current discord MCM rate is $5 so that would come out to be $30 a week! While you should expect a 80% drop off over the course of a year that sill puts the ROI well within that time frame.
Parts Needed
Bare Bone: The following parts are everything you will need minus peripherals. However, this is for only one GPU. If you plan on adding more than two extra cards check with the Discord Community for more build tips.
Total Cost: $347.69 Summary: All of these parts are subject to price increases and decreases. If you need help just ask in discord and someone there can use this link to upgrade or downgrade based on your individual needs. Additionally: If you wanted to upgrade your system and add another card you just need one additional riser per GPU you add. However, if you wanted to add more than two additional cards you may want to look at getting a stronger power supply as well.
Building the Miner
Starting the Build
Once all of your parts have arrived you will need a few tools and some setup space to get started properly. Scissors, phillips head screwdriver, a USB are all that will be needed for this setup. For a working area just make sure you are not on carpet. The chances are low but absolutely possible to build up enough of a static charge and ruin a part to the build.
Prepping the Motherboard
Take the motherboard out of its box and use the box as a workbench. It will be easiest to place the parts.
Installing the CPU
-
- Lift the latch on the motherboard and remove the plastic cover.
- Use the provided reading material supplied by both the CPU and Motherboard manufacturers to be certain that the chip is aligned properly.
- Note: This is the easiest part of the build to mess up. Don’t be scared but follow the provided reading materials.
- Once locked in apply around two grains of rice or a pea sized amount of thermal paste to the very center of the chip. The entire plate does not have to be covered so excess can become an issue.
- Install the CPU cooler by aligning the pegs up with the holes on the MB and then slowly lowering it onto the CPU. Lightly press in the pegs to lock into place.
Installing the RAM
-
- The RAM has a slot in the middle of it that will only allow it to be inserted one way. Line it up and slide it in evenly for the easiest insert.
Placing the Motherboard
-
- Now that we’re done installing a few parts we can move the motherboard off the box and to its intended place.
- Make sure the standoffs are tightened and set the motherboard in place. Do not crank these down very tight as there just needs to be snug contact.
Plugging in the Power Supply
-
- Ensure that the power supply is on the off setting. The O.
- Place the Power Supply in its appropriate spot and tighten down with the provided screws.
- The motherboard and CPU cables are the only ones needed up to this point and should each be labeled.
Testing the Setup
-
- You can now hook up your keyboard, mouse, and monitor to the motherboard and plug the power supply into the wall. If all went well the bios should load up within a few seconds of powering on the miner.
Bios Changes
-
- Set to onboard graphics. (Only Bios Change needed )
Install the SSD
-
- Take the SATA cable provided and run it from the motherboard to the SSD.
- Run the power cable to the SSD.
Setting up the Software
Bootable USB Linux ISO
-
- Download Ubuntu 16.04 ISO
- Download Rufus
- This tool allows you to mount the iso to a USB and make it bootable.
- Use Rufus to mount the iso to the USB
Linux Install
-
- Start the PC again and press the requested keys to get to the BIOS.
- Verify that the SSD is recognized.
- Change the boot order to allow the USB to be first and
- Reboot and follow the instructions to setup Ubuntu.
- Once installed login to continue setting up.
Nvidia Drivers
-
- Download the latest Nvidia Drivers using the following:
sudo apt-get install nvidia-390.77
- Download the latest Nvidia Drivers using the following:
Cuda 9.2
Download Cuda 9.2
-
- Download to your home directory:
wget https://developer.nvidia.com/compute/cuda/9.2/Prod2/local_installers/cuda_9.2.148_396.37_linux - Make it Executable:
chmod +x cuda_9.2.148_396.37_linux - Install:
./cuda_9.2.148_396.37_linux.run --verbose --silent --toolkit --override
- Download to your home directory:
Post Install Instructions
Installing the GPU
-
- Turn off the PC and place the GPU on the two rods that hold it up and screw it in place
- Attach the riser to the bottom of the GPU and to the motherboard. MAKE SURE IT IS PLACE IN THE CORRECT DIRECTION.
- Any of the PSU cables not being used can be zip tied neatly together. Make sure no cables are hanging out to where they could get snagged.
- Turn on the PC and open a terminal to use nvidia-smi to verify your driver is installed and that the card is recognized
Setting a Static IP
-
- Top right corner of Ubuntu there is an updown arrow.
- Click on edit connections and select your connection and hit edit.
- Go to the IPv4 settings tab and give yourself a static IP
Configure Port Forwarding
-
- Log in to your router and navigate to the port forwarding page
- If you need help finding this go to www.portforward.com and find your router to get detailed instructions.
- Set your static IP to allow port TCP/2095 to allow traffic.
- You can check this at www.portchecker.io
Mochimo Miner
Download and Install
-
- Download the latest version from https://github.com/mochimodev/mochimo
- Extract all the files in a folder in the home directory and name it Mochi.
- More detailed instructions can be found in the readme that is downloaded with the mining software.
Compile the Program
cd ./mochi/src/./makeunx bin -DCUDA./makeunx install
Setting up the Wallet
-
- Navigate to cd ./mochi/bin
Create Wallet
-
- To create the wallet start by typing:
./wallet -p2095 -n - Use the name “mining”.
- Select your own password.
- You don’t have to remember the random seed.
- Set file name to “mining.wal”.
- To create the wallet start by typing:
Open Wallet
-
- To open the wallet type:
./wallet -p2095 mining.wal
- To open the wallet type:
Create Mining Address
To create a mining address, after opening the wallet:
-
- Option 4
- Name it Mining Address
- DO NOT ADD A TAG
- Select option 6 to check the balance
Starting the Miner
-
- Navigate to
cd ./mochi/bin - Initiate the miner by typing:
./gomochi d
- Navigate to